#Android Studio 的下载与安装
转载自:http://stormzhang.com/devtools/2014/11/25/android-studio-tutorial1/
Windows环境下Android Studio的安装 ###准备工具
- JDK安装包。
要求:JDK7及以上版本。
安装 JDK 并配置 JDK 环境变量。
> 请使用传统的 JAVA_HOME 环境变量名称。很多人会被提醒 JVM 或者 JDK 查找失败,几乎都是因为 JDK 版本或者没有使用 JAVA_HOME 这个环境变量名称的原因。
-
Android Studio安装文件
因为Google Android的一些官方网站在国内访问有限制,原因你懂得。所以在开始下载安装Studio之前,你需要自备梯子,关于如何翻墙有很多种方法,这里就不做过多介绍,私以为作为一个Android开发者,不懂翻墙基本没法做下去。所以这点投入是值得的,这里推荐大家直接购买VPN吧,因为我曾经折腾了很多翻墙的玩意,要么不稳定,要么速度慢,后来想通了,凡是花点钱能解决的问题都不是问题,这里推荐云梯VPN,价格算是很便宜的了,别再问我速度、稳定性如何,我已经使用并续费快两年了。(通过这个链接购买的,你的账户可以优惠10元)
###下载
官方下载有两个地方,均需要翻墙。
-
Android Developer官网
Android开发者官网的网站,可直接下载,但是这个网站貌似只更新Beta和正式版,目前只更新到Beta 0.8.14版本。 -
Android Tools Project Site
Android开发工具的网站,上面链接是Studio的canary渠道,列出了Studio各种实时预览版等。
说明:
> 1. 32位系统和64位系统是同一个安装文件。
> 2. 如果电脑中已经安装过Android Studio,可以使用压缩文件版本。
> 3. 可以根据电脑中有没有Android SDK来选择下载是否包含SDK的安装文件。
> 4. 建议使用包含SDK的安装包(exe)。
###安装
安装过程中的下一步之类的简单操作,不会进行截图讲解,因为你只需要点击 next 。
讲解1
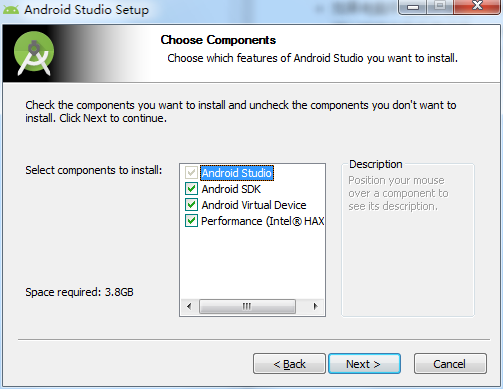
第一个选项:Android Studio程序,必选。第二个选项:Android SDK 如果你的电脑中,已经存在 Android SDK 可以不勾选。 第三个选项 和 第四个选项 都和虚拟机有关系,如果你不使用虚拟机或者SDK中的虚拟机,可以不勾选。
讲解2
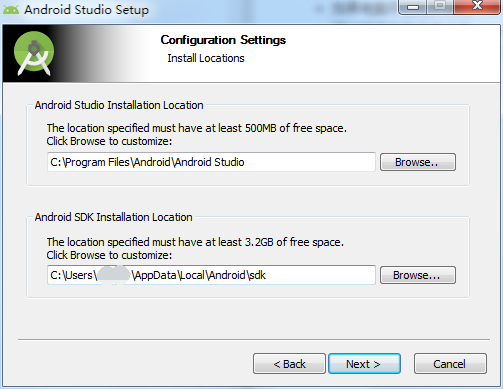
选择Android Studio和 Android SDK 的安装目录。PS:最好不要安装在C盘。
讲解3
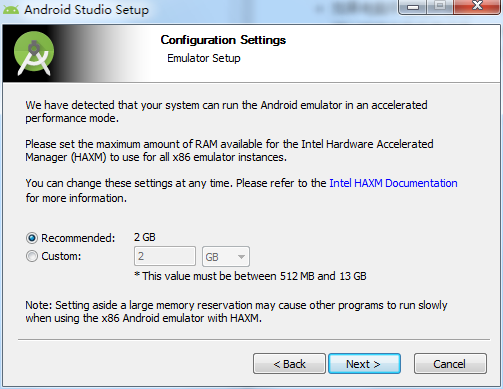
如果你在 讲解1 中勾选了 HAXM (也就是第四个选项. HAXM 用以为虚拟机提供加速服务,详细内容,请自行搜索),就会出现这一步。 你需要根据自己机器的内容大小来设置这个值,一般建议默认即可。
讲解4
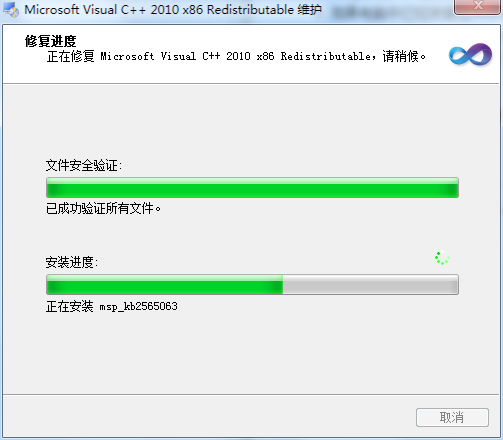
Android Studio的运行需要 VC++ 环境,Android Studio安装的过程中,会自动安装。这也是为什么建议使用安装包(exe)的原因。 有些人的电脑使用 36X 类的软件会禁止安装 VC++ 环境,请注意放行。
讲解5
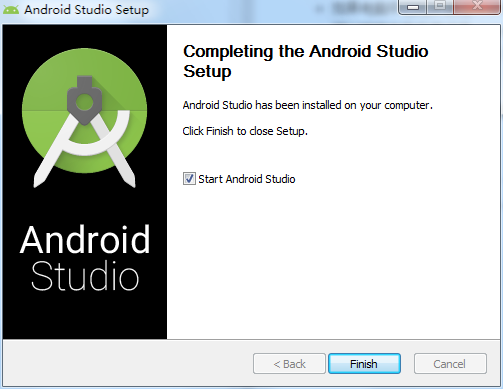
一般不出意外,你就看到这个界面。说明你的Android Studio已经安装成功了。
运行Android Studio
讲解6
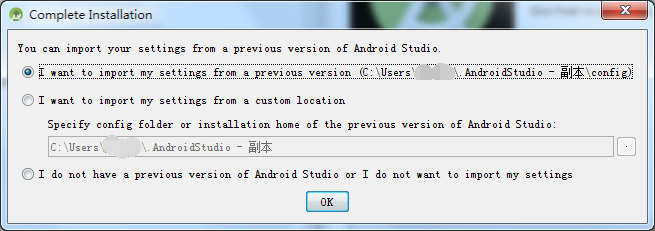
每一次安装,都会显示这个界面。用以选择导入Android Studio的配置文件。
- 第一个选项 :使用以前版本的配置文件夹。
- 第二个选项 :导入某一个目录下的配置文件夹。
- 第三个选项 :不导入配置文件夹。
如果你以前使用过Android Studio,可以选择到以前的版本。如果你是第一次使用,可以选择第三项。
讲解7
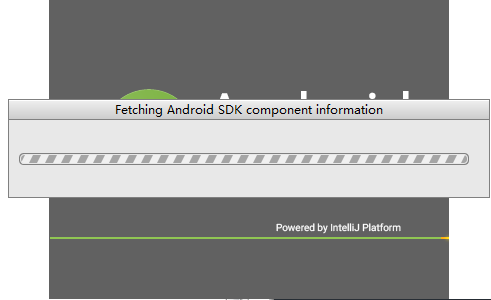
这是在检查你的 Android SDK 。有人会在这里卡上很长时间,很大的原因就是:网络连接有问题。可以通过配置 hosts 的方式来解决。如果检查需要更新,则会让你安装,从而会有后面 讲解8 - 讲解11 。 如果想跳过这一步,可以进行如下操作: 在Android Studio安装目录下的 bin 目录下,找到 idea.properties 文件,在文件最后追加 disable.android.first.run=true 。
讲解8
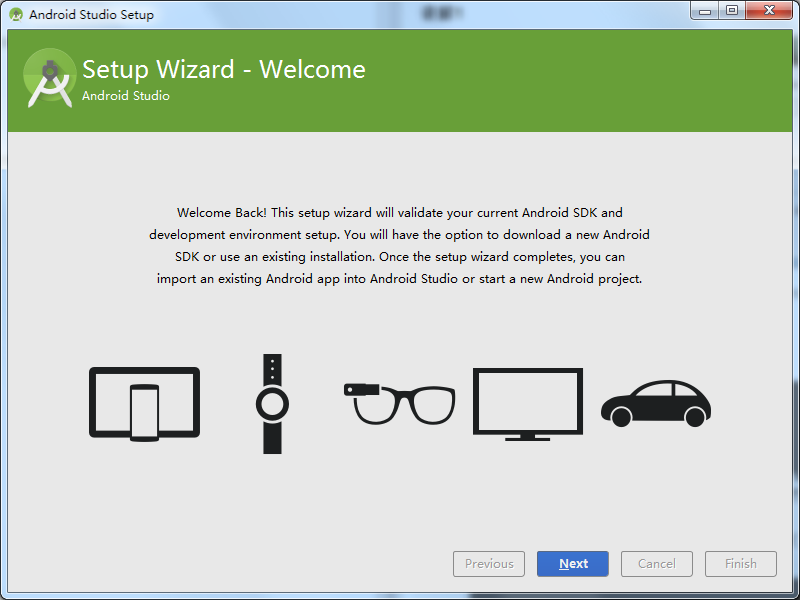
点击Next进入选择设置类型向导页。
讲解9
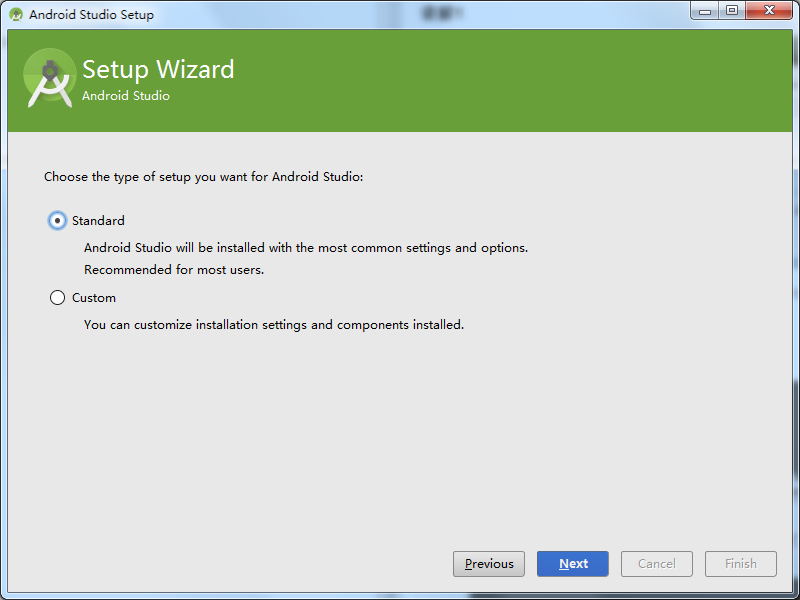
这里有两个选项“Standard”和“Custom”,即标准和自定义,如果你本机的Android SDK没有配置过,那么建议直接选择“Standard”, 点击“Finish”按钮。
讲解10
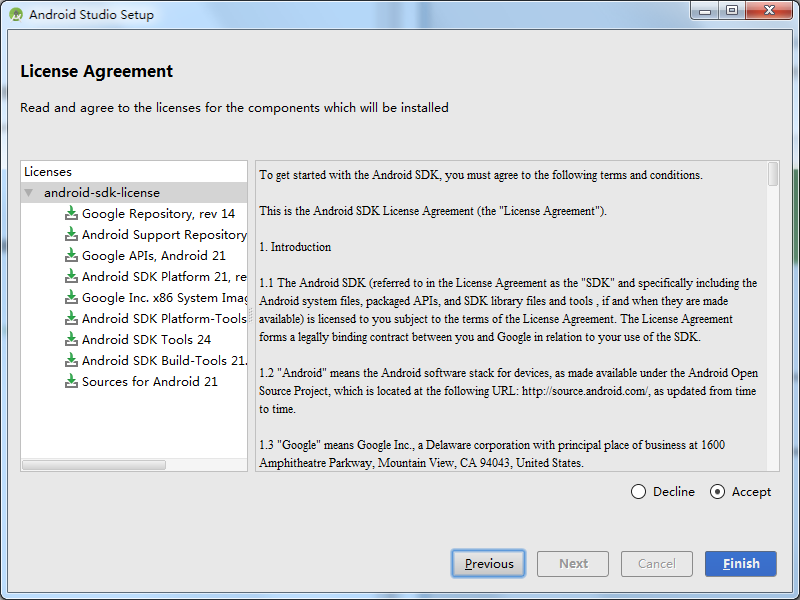
如果你 讲解9 中选择第一个选项的话,会显示这个界面。选择 Accept 点击 Finish 进行安装即可。
讲解11
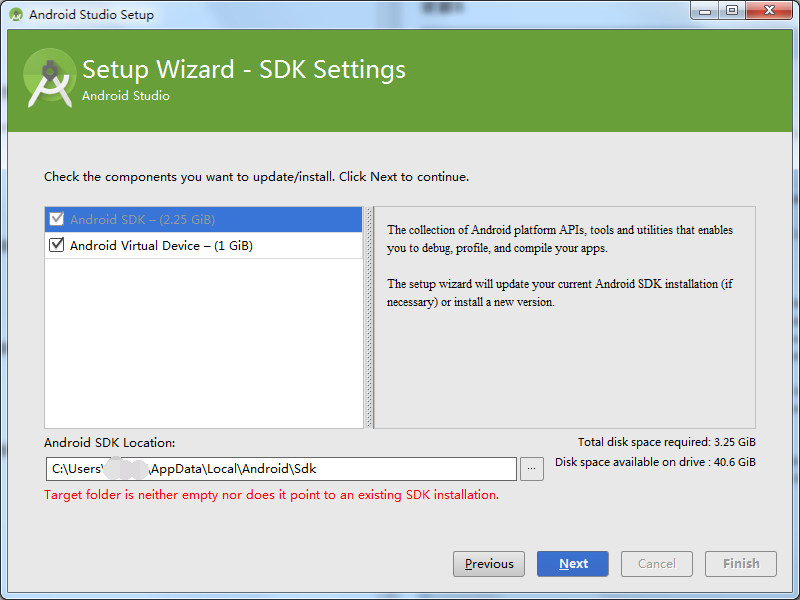
如果你 讲解9 中选择第二个选项的话,会显示这个界面。需要你选择一个安装目录,需要注意的是: 这个目录中不能包含空格以及汉字。不建议使用默认的%APPDATA%目录 。点击 next 后可以看到类似 讲解10 的页面,选择 Accept 点击 Finish 进行安装。
讲解12
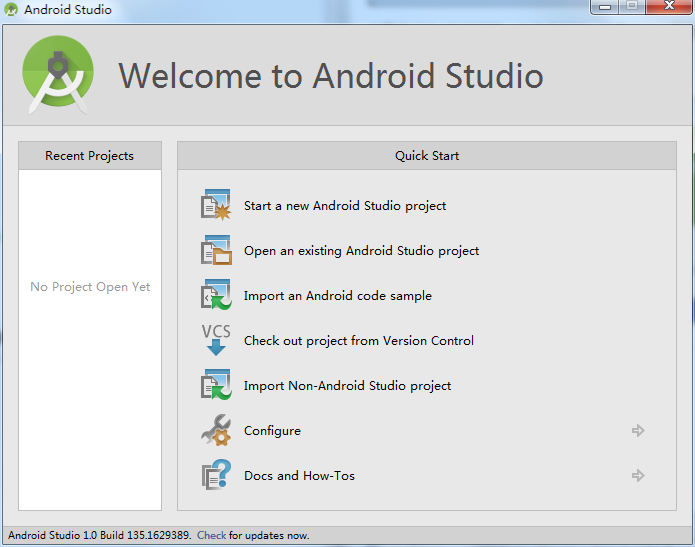
当你更新完 Android SDK ,你就会看到这个界面。直到这个界面才说明,你可以使用Android Studio了。
- 选项1 : 创建一个Android Studio项目。
- 选项2 : 打开一个Android Studio项目。
- 选项3 : 导入官方样例,会从网络上下载代码。此功能在以前的测试版本中是没有的,建议多看一看官方给的范例。
- 选项4 : 从版本控制系统中导入代码。支持 CVS 、 SVN 、 Git 、 Mercurial , 甚至GitHub。
- 选项5 : 导入非Android Studio项目。比如纯生的 Eclipse Android项目, IDEA Android项目。如果你的 Eclipse 项目使用官方建议导出(即使用 Generate Gradle build files 的方式导出),建议使用 选项2 导入。
- 选项6 : 设置。
- 选项7 : 帮助文档。
如果一些选项不能点击,说明你的 JDK 或者 Android SDK 目录指向有问题,请看下面的 设置 JDK 或者 Android SDK目录 。
###新建项目
讲解13
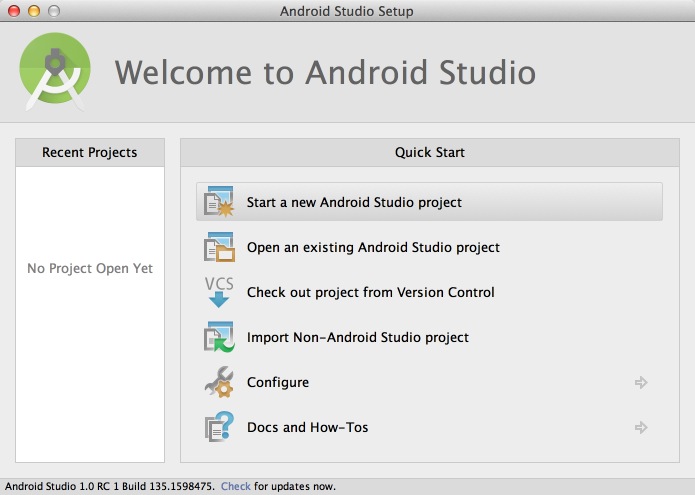
在这个页面我们可以新建项目,也可以导入项目本地或者GitHub上的项目等,左边可以查看最近打开的项目等,这里我直接新建项目。
然后到如下界面:
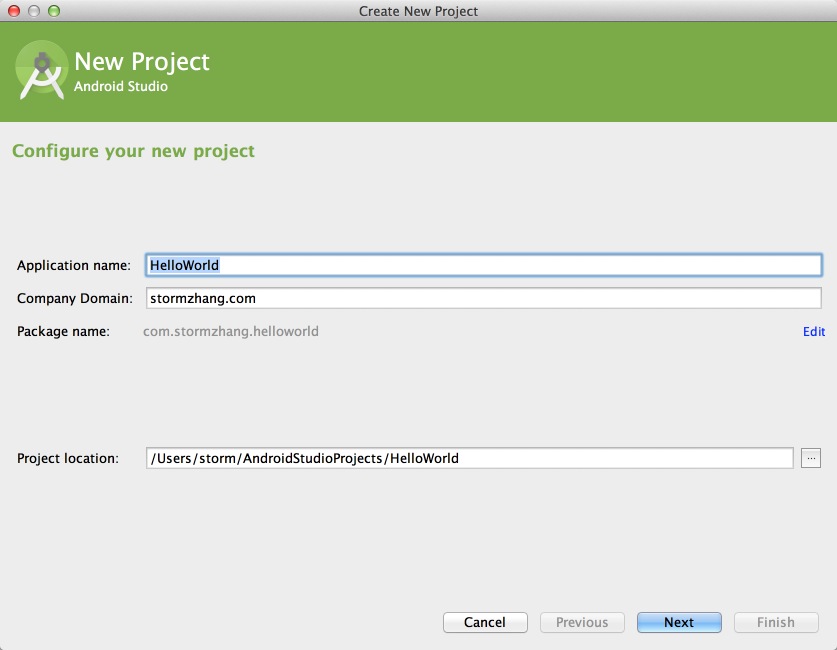
我们填上项目名称和报名以及项目路径等然后”Next”。
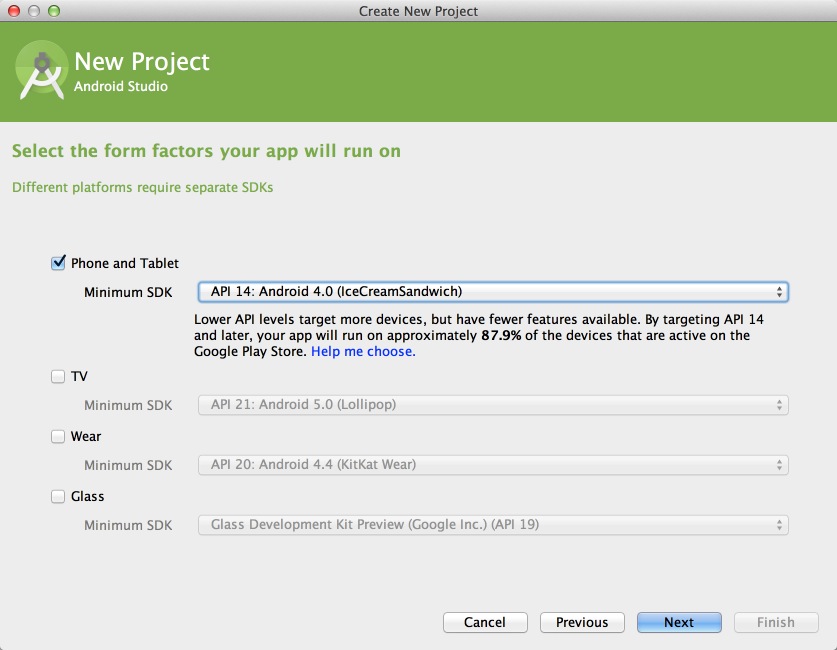
这个页面支持你适配TV、Wear、Glass等,我们只选择第一项就ok,选好最小SDK然后”Next”。
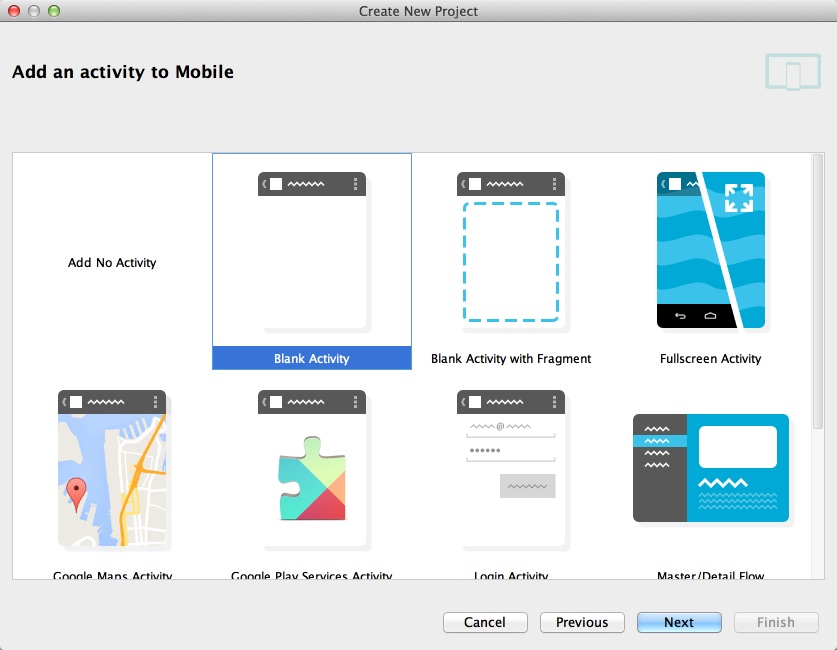
这个页面选择一个Activity模板,和Eclipse很像,我们直接选择一个Blank Activity好了。
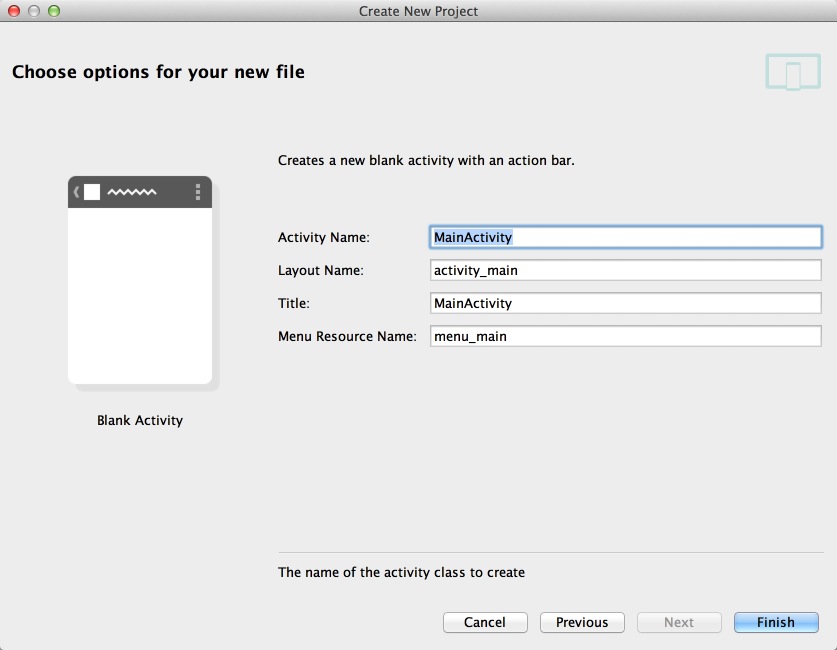
点击”Finish”后等一会出来如下一个进度条,很多人容易卡在这里,这里需要下载Gradle,只第一次会下载,有点慢,需要翻墙,大家也耐心等待下。
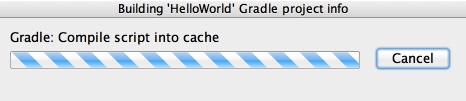
下载成功后变看到如下完整的项目界面:
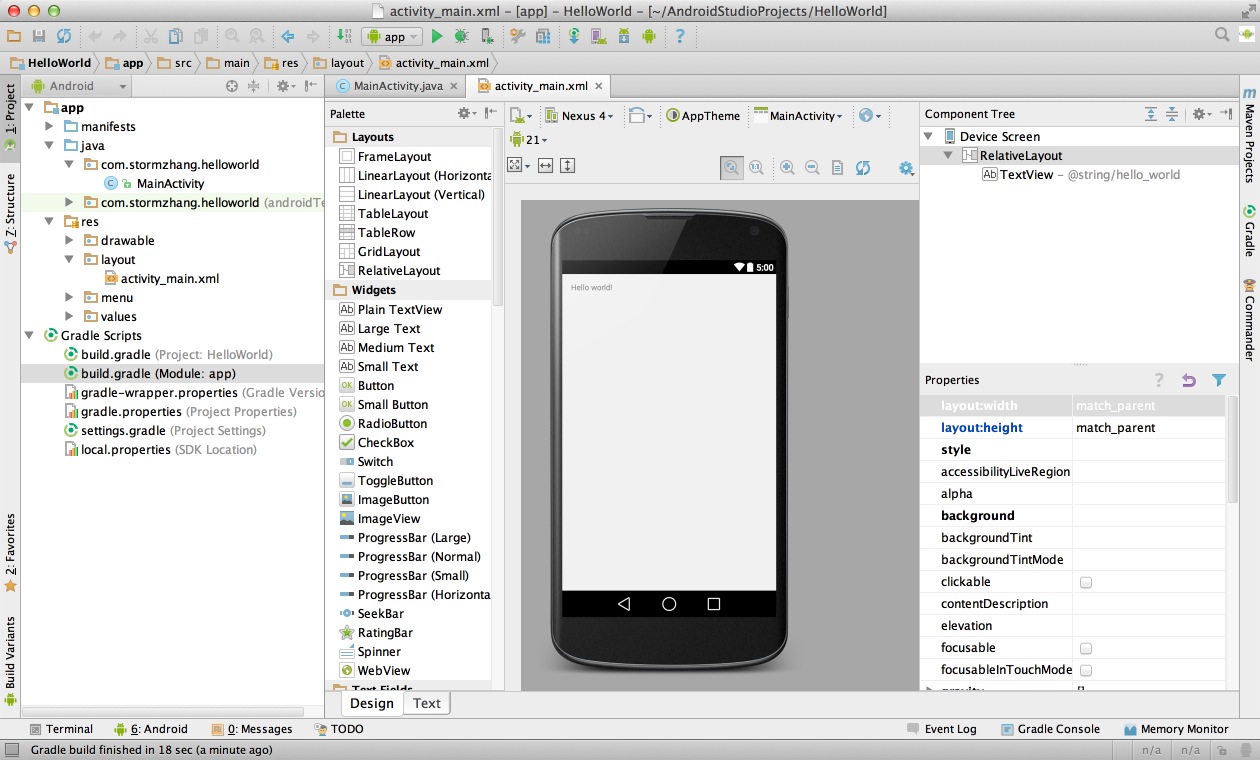
至此一个简单的Studio项目就完成了,图片中也可以看到默认是一个白色主题,不够酷炫?Studio默认自带一款高大上的黑色主题,只需要简单修改下就OK。
到Preference -> Appearance 下更改主题到 Darcula。
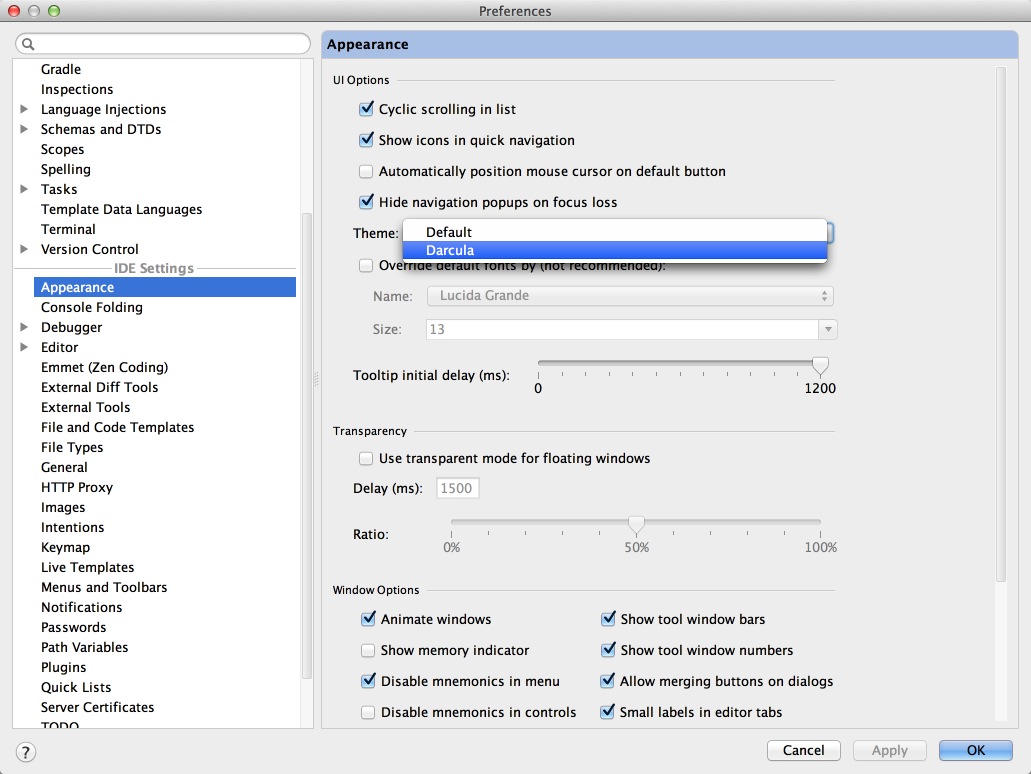
之后我们再来看一下更改后的主题:
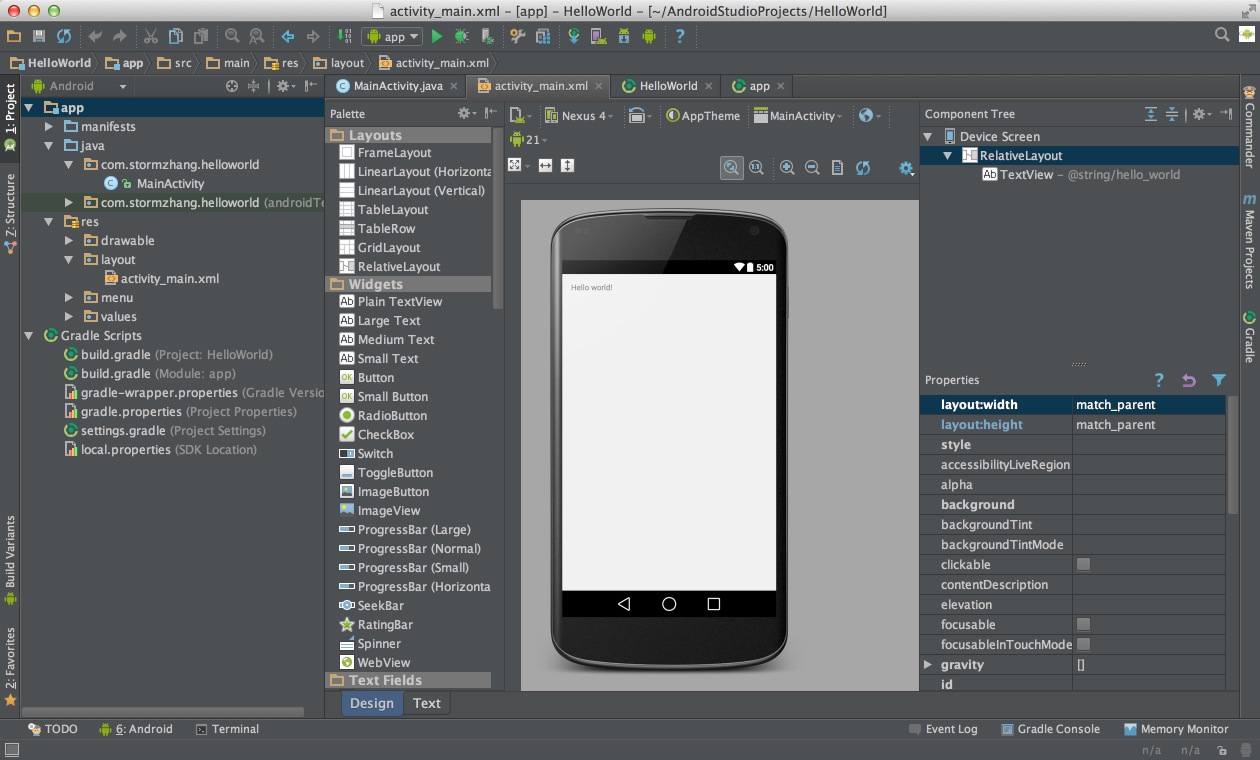
###其他
导入以前版本的Android Studio项目
修改项目中的一些文件中的内容。
1. 项目根目录下 build.gradle。 ‘com.android.tools.build:gradle:0.x.x’ –> ‘com.android.tools.build:gradle:1.0.0’
2. 项目根目录下 gradle/wrapper/gradle-wrapper.properties 。 http://services.gradle.org/distributions/gradle-x.x.x-all.zip –> http://services.gradle.org/distributions/gradle-2.2.1-all.zip
3. 具体 Module 目录下的 build.gradle 。 很多 Gradle 字段改名,需重新对应起来,更改详情看下图。图片来源。
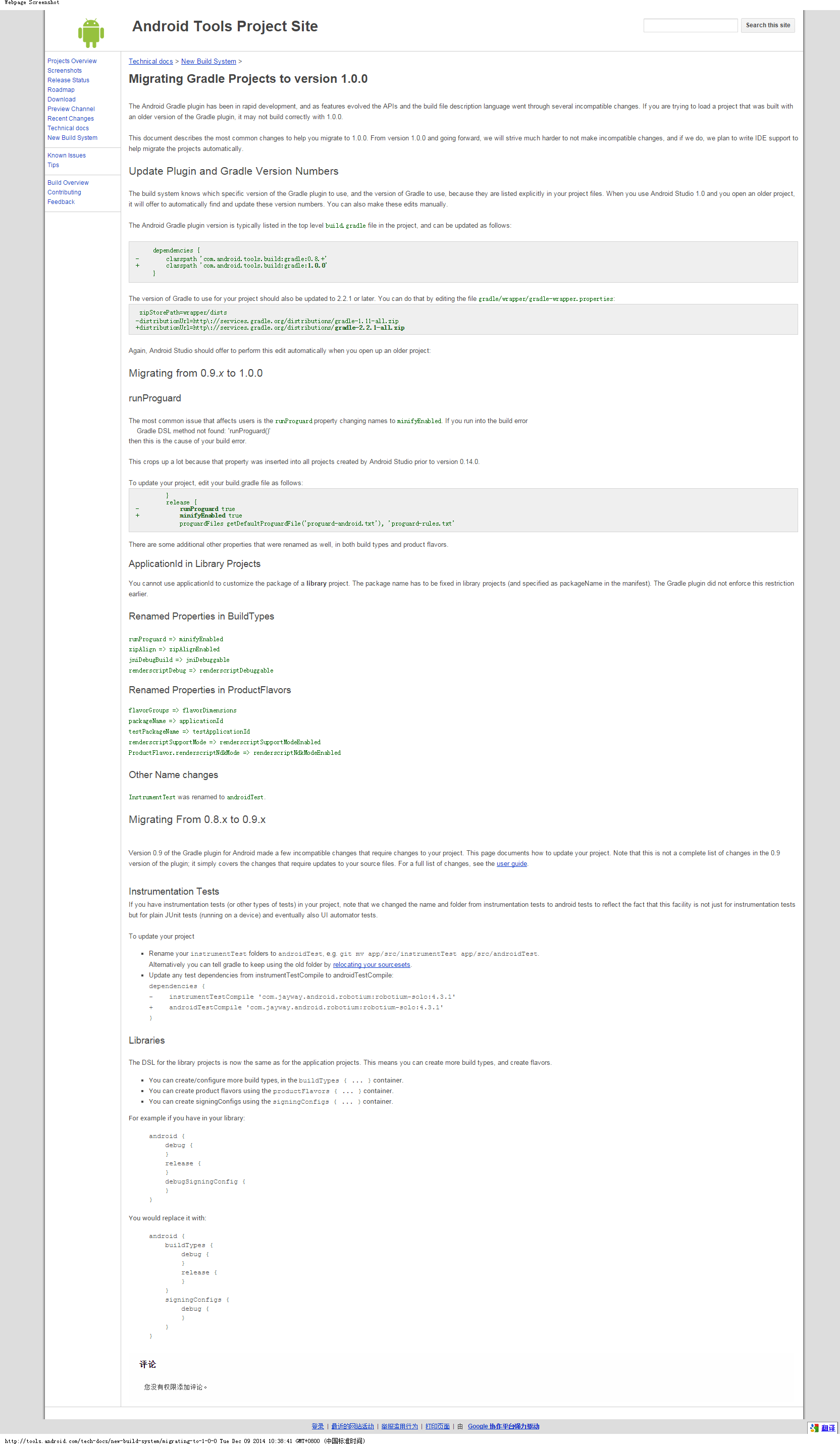
设置 JDK 或者 Android SDK 目录
有时很多人运行Android Studio会提醒你 JDK 或者 Android SDK 不存在,你需要重新设置。你需要到全局的 Project Structure 页面下进行设置。进入全局的 Project Structure 页面方法如下:
- 方法1:
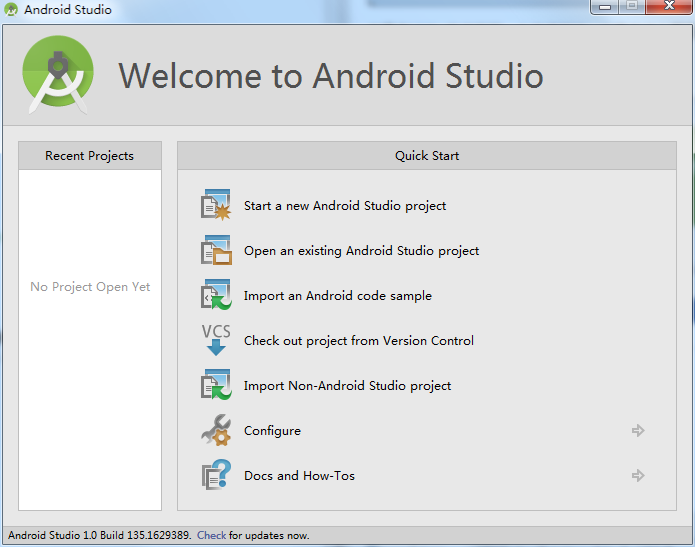
选择 Configure –> Project Defaults –> Project Structure
- 方法2:
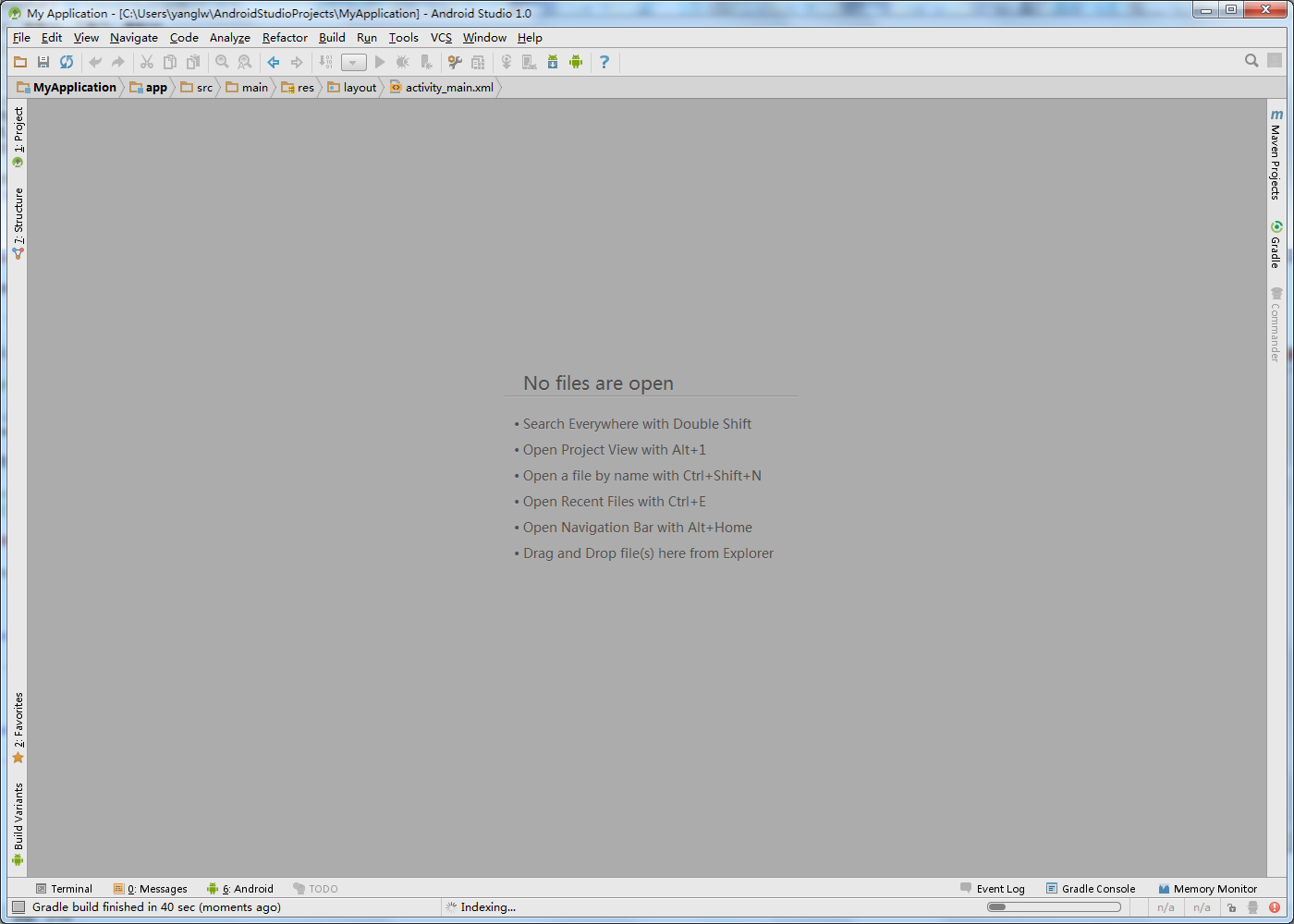
选择 File –> Other Settings –> Default Project Structure
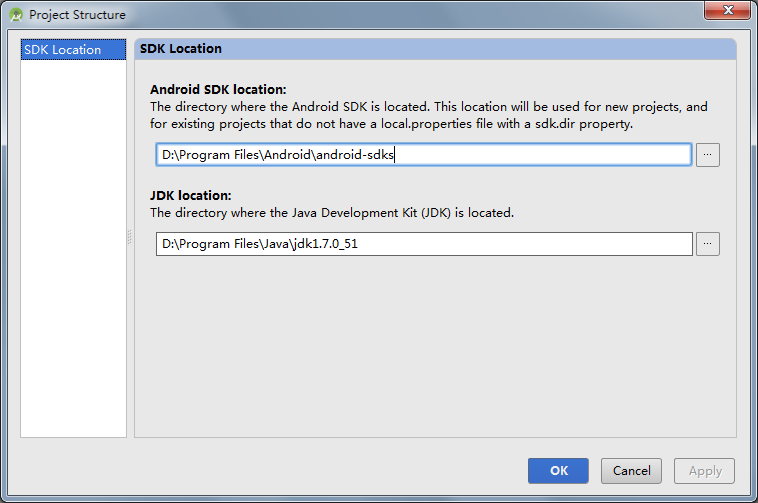
在此页面下设置 JDK 或者 Android SDK 目录即可。
版权属于: HolyKnight
原文地址: http://lyxwll.github.io/2016/04/22/android-studio-install/
转载时必须以链接形式注明原始出处及本声明。