转载自:http://stormzhang.com/devtools/2014/11/28/android-studio-tutorial2/
项目结构
当我们新建一个项目的目录结构默认是这样的:
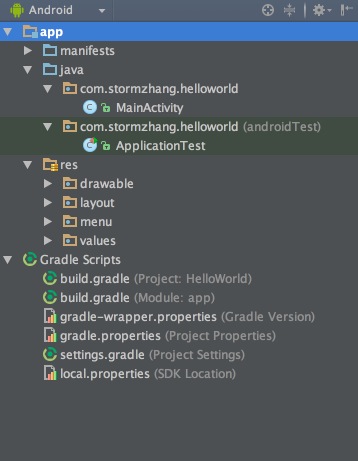
可以看到和Eclipse的目录结构有很大区别,Studio一个窗口只能有一个项目,而Eclipse则可以同时存在很多项目,如果你看着不习惯可以点击左上角进行切换。
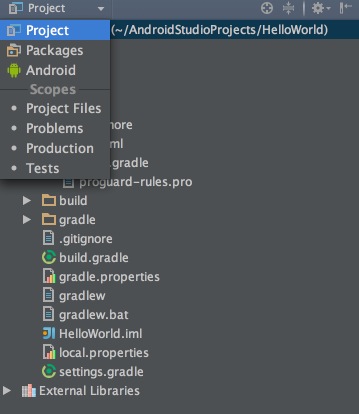
切换到“project”模式下的目录结构是这样的,我个人也更习惯这种格式。
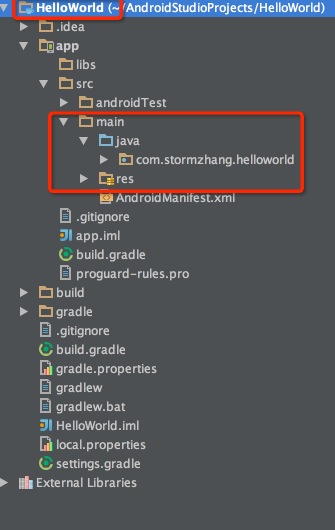
和Eclipse的区别有如下:
-
1、Studio中有Project 和 Module 的概念,前面说到Studio中一个窗口只能有一个项目,即Project,代表一个workspace,但是一个Project可以包含多个Module,比如你项目引用的Android Library, Java Library等,这些都可以看做是一个Module;
-
2、上述目录中将java代码和资源文件(图片、布局文件等)全部归结为src,在src目录下有一个main的分组,同时划分出java和res两个文件夹,java文件夹则相当于Eclipse下的src文件夹,res目录结构则一样。
##偏好设置
进入后你也许发现字体大小或者样式不符合你的习惯,比如我是觉得代码太小看起来伤眼,Darcular主题默认的字体是12,我个人更习惯14的字体大小。没关系,到 Preferences (设置)页面搜索 Font 找到 Colors&Fonts 下的 Font 选项,我们可以看到默认字体大小是12,但是无法修改,需要先保存才可以修改,点击 Save as… 输入一个名字,比如 MyDarcular,然后就可以修改字体大小和字体样式了。
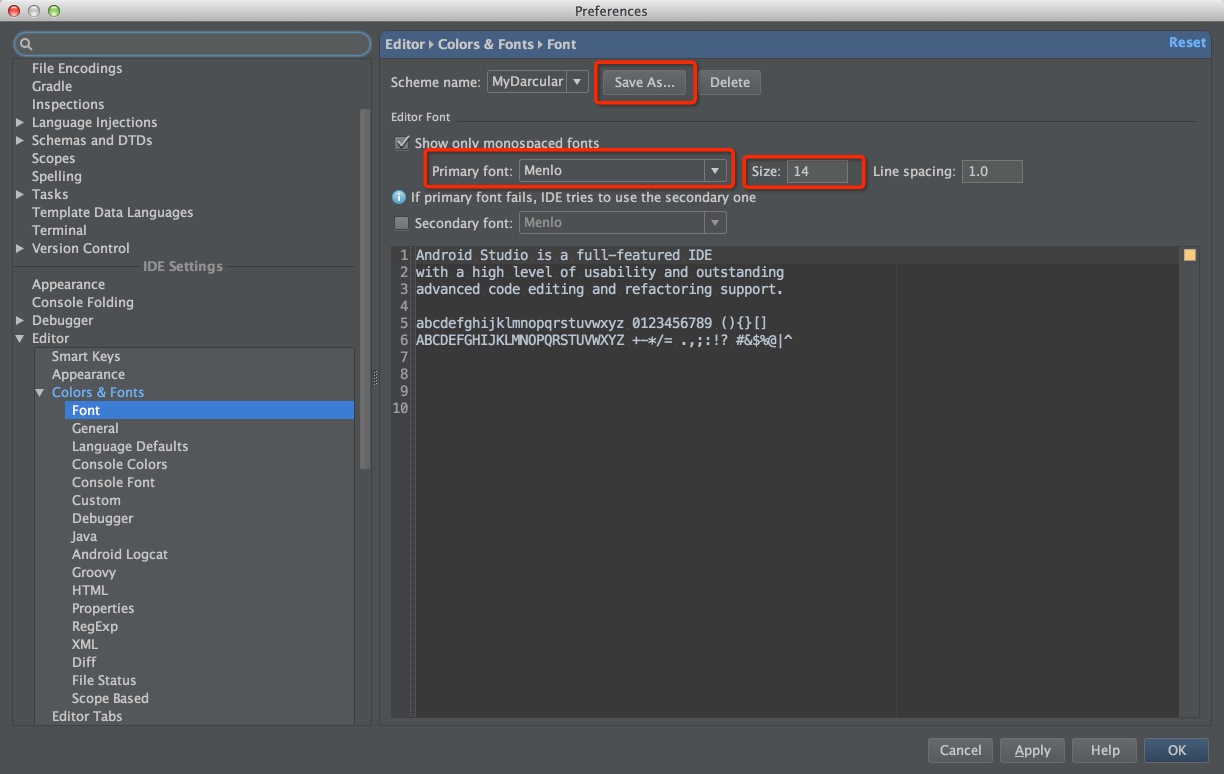
点击确定之后再回到页面发现字体是变大了,但是Studio默认的一些字体大小如侧边栏等确没有变化,看起来很不协调,如下图:
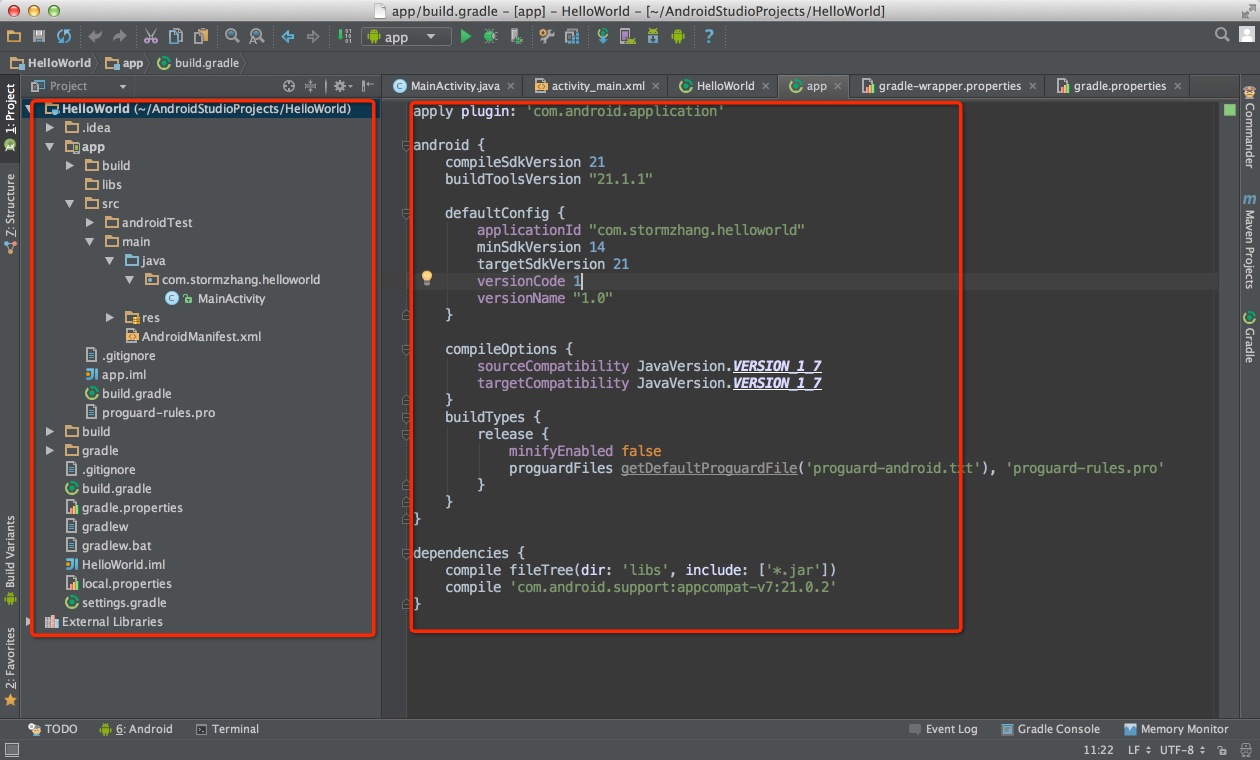
强迫症的你肯定无法忍受,没关系,这里也同样可以设置,到 Preferences -> Appearance 修改如图所示就ok,这里同样不仅可以更改字体大小,也可以选择不同的字体,点击OK,这次页面字体就完全对你胃口了。
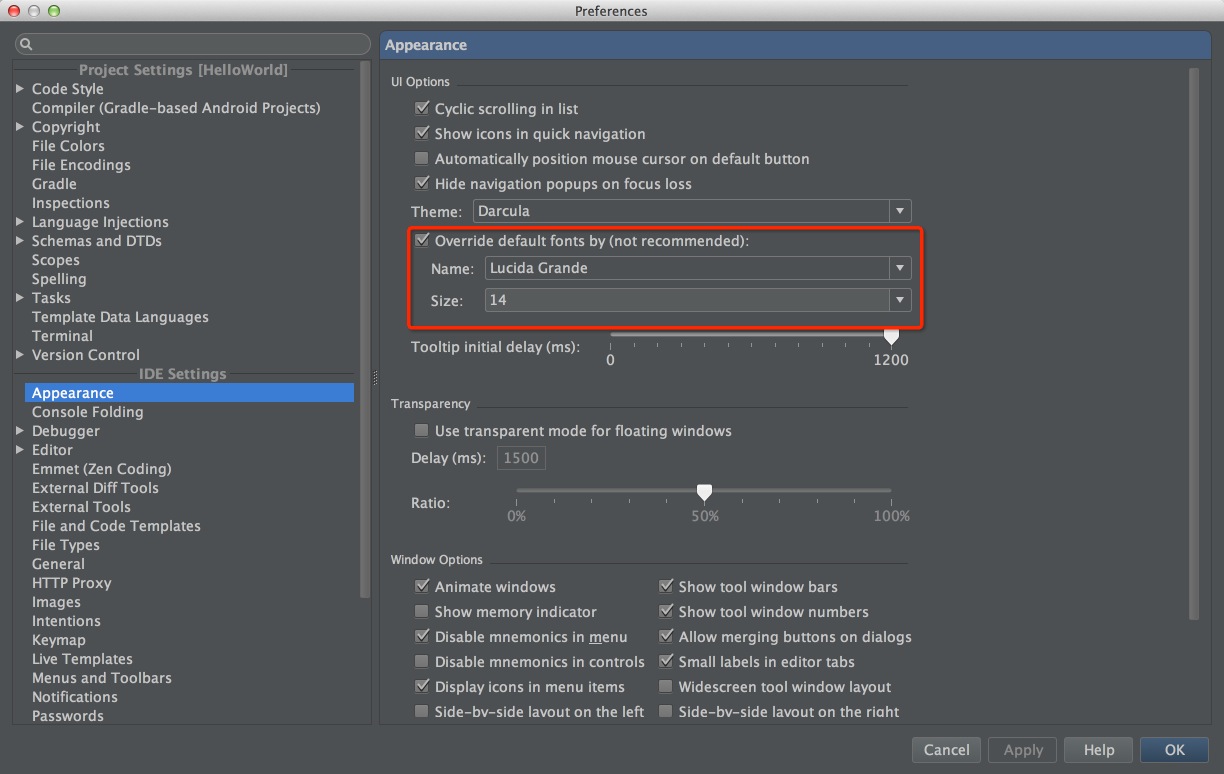
调整之后再看下效果:
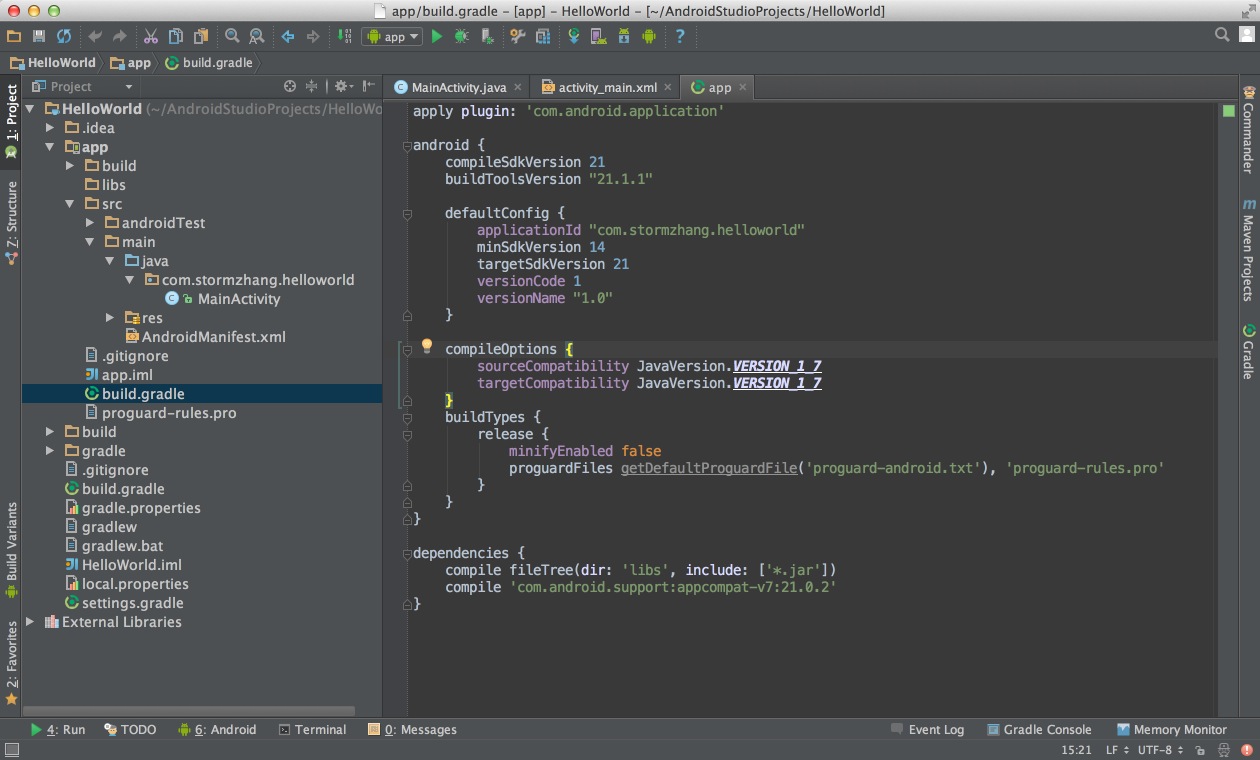
##界面设置
默认的 Android Studio 为灰色界面,可以选择使用炫酷的黑色界面。
Settings –> Appearance –> Theme ,选择 Darcula 主题即可。
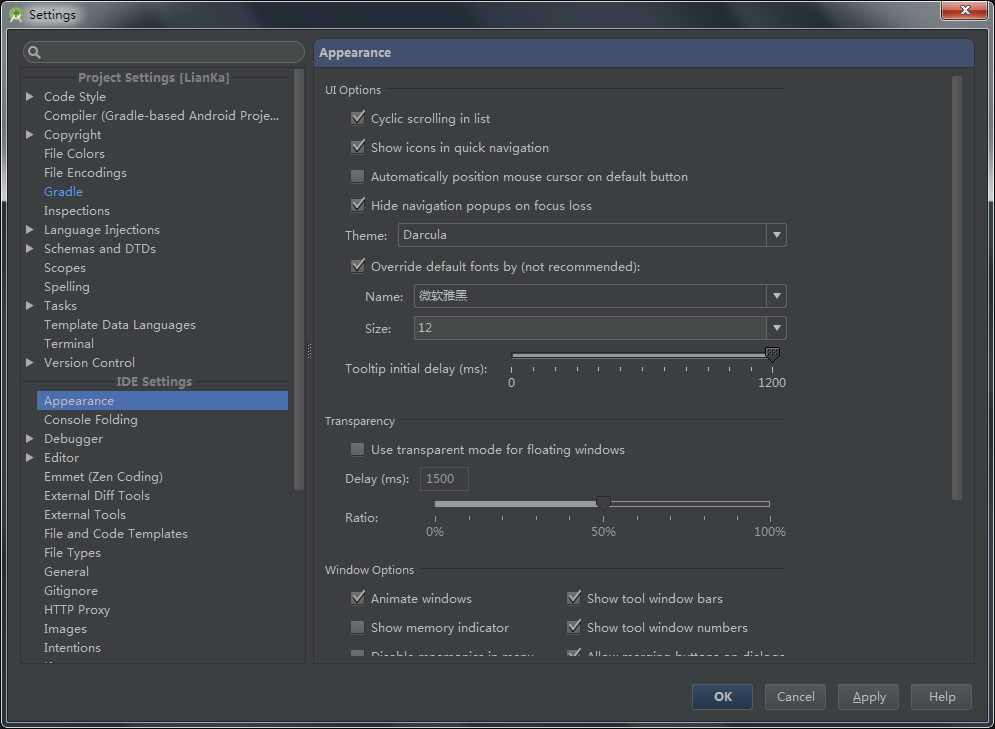
##字体设置 系统字体设置
如果你的Android Studio界面中,中文显示有问题,或者选择中文目录显示有问题,或者想修改菜单栏的字体,可以这么设置。
Settings –> Appearance ,勾选 Override default fonts by (not recommended) ,选择一款支持中文的字体即可。我使用的是 微软雅黑 ,效果不错。
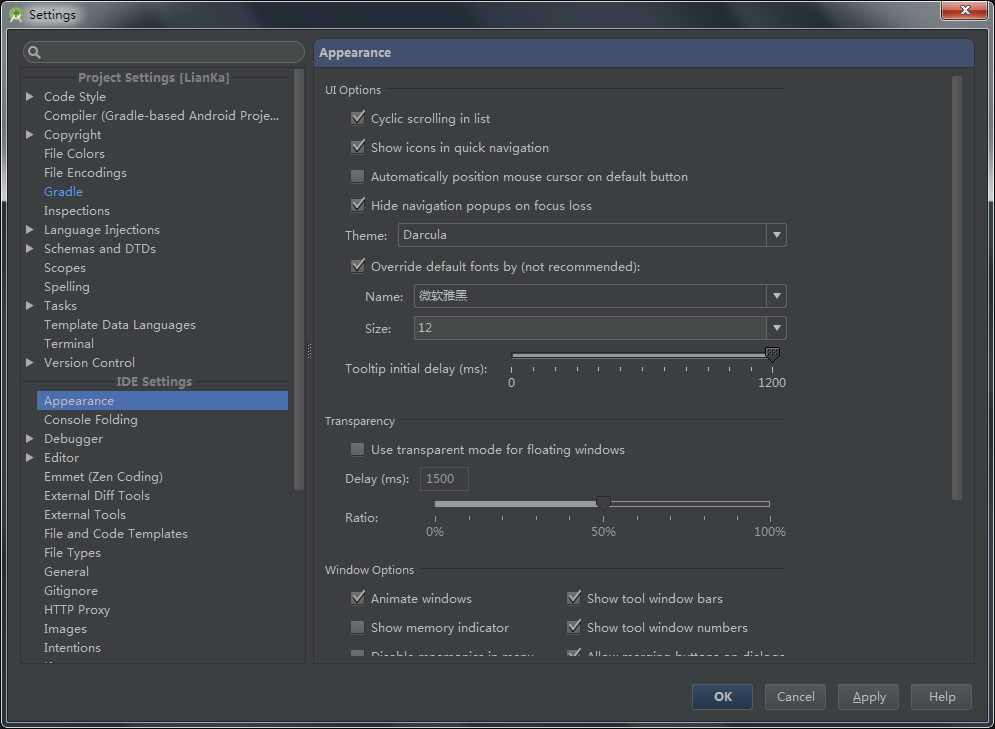
编程字体设置
此部分会修改编辑器的字体,包含所有的文件显示的字体。 Settings –> Editor –> Colors & Fonts –> Font 。默认系统显示的 Scheme 为 Defualt ,你是不能编辑的,你需要点击右侧的 Save As… ,保存一份自己的设置,并在当中设置。之后,在 Editor Font 中即可设置字体。 Show only monospaced fonts 表示只显示等宽字体,一般来说,编程等宽字体使用较多,且效果较好。
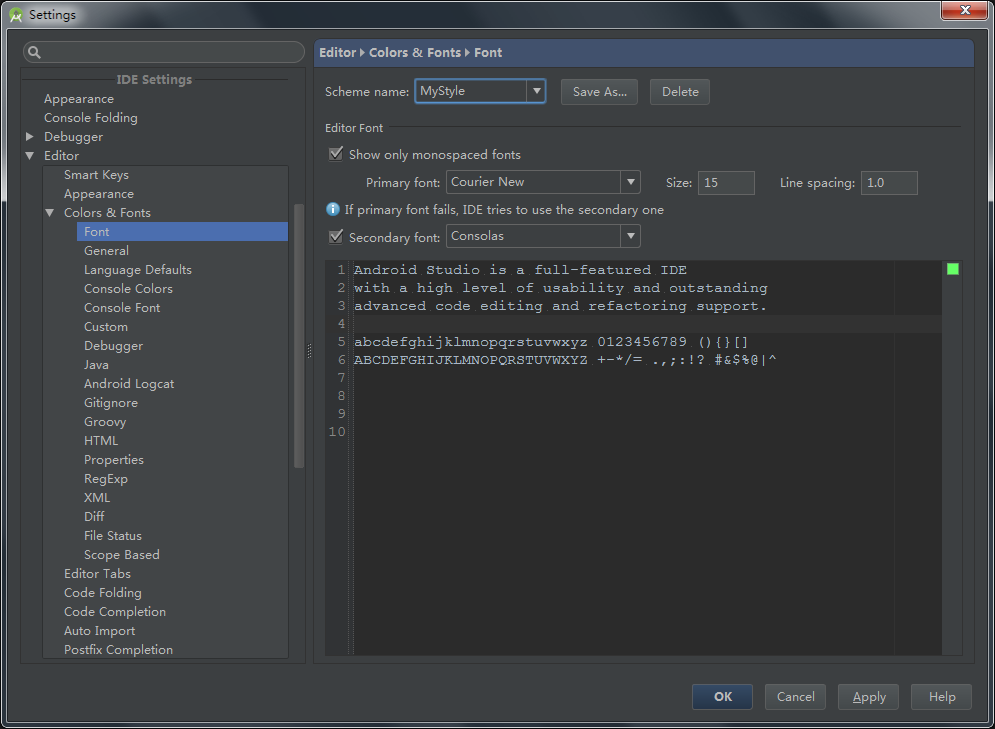
Settings –> Editor –> Colors & Fonts 中可以还可以设置字体的颜色,你可以根据你要设置的对象进行选择设置,同时你也可以从网络上下载字体颜色设置包导入。
##代码格式设置 如果你想设置你的代码格式化时显示的样式,你可以这么设置。 Settings –> Code Style 。同样的, Scheme 中默认的配置,你无法修改,你需要创建一份自己的配置。
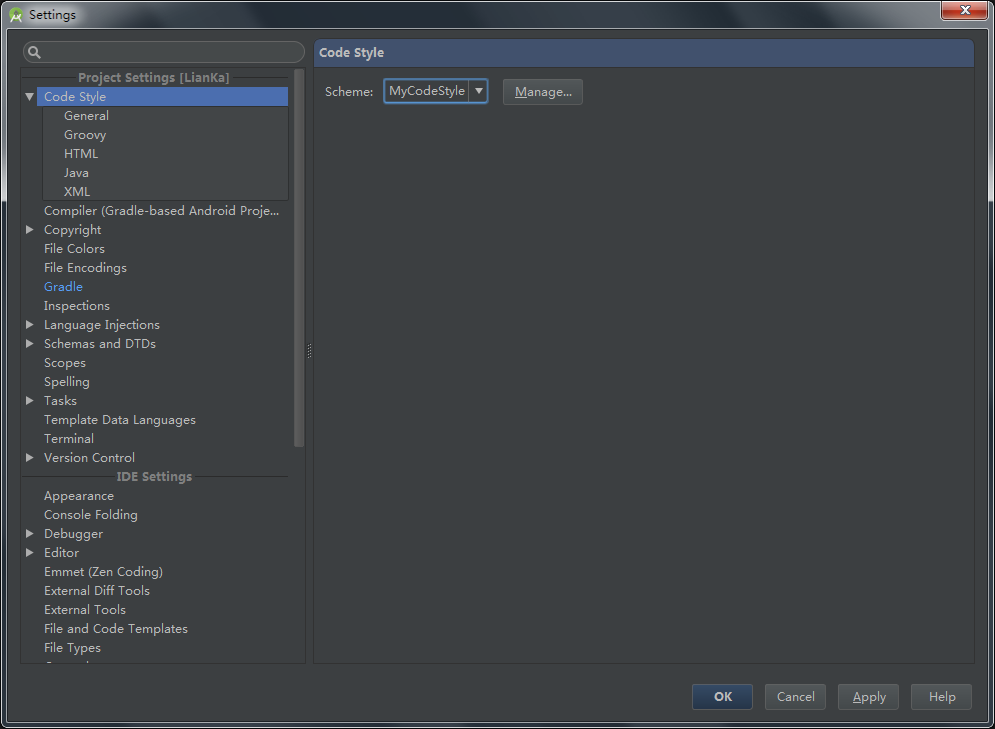
##默认文件编码
无论是你个人开发,还是在项目组中团队开发,都需要统一你的文件编码。出于字符兼容的问题,建议使用 utf-8 。中国的 Windows 电脑,默认的字符编码为 GBK 。
Settings –> File Encodings 。建议将 IDE Encoding 、 Project Encoding 、 Properties Fiels 都设置成统一的编码。
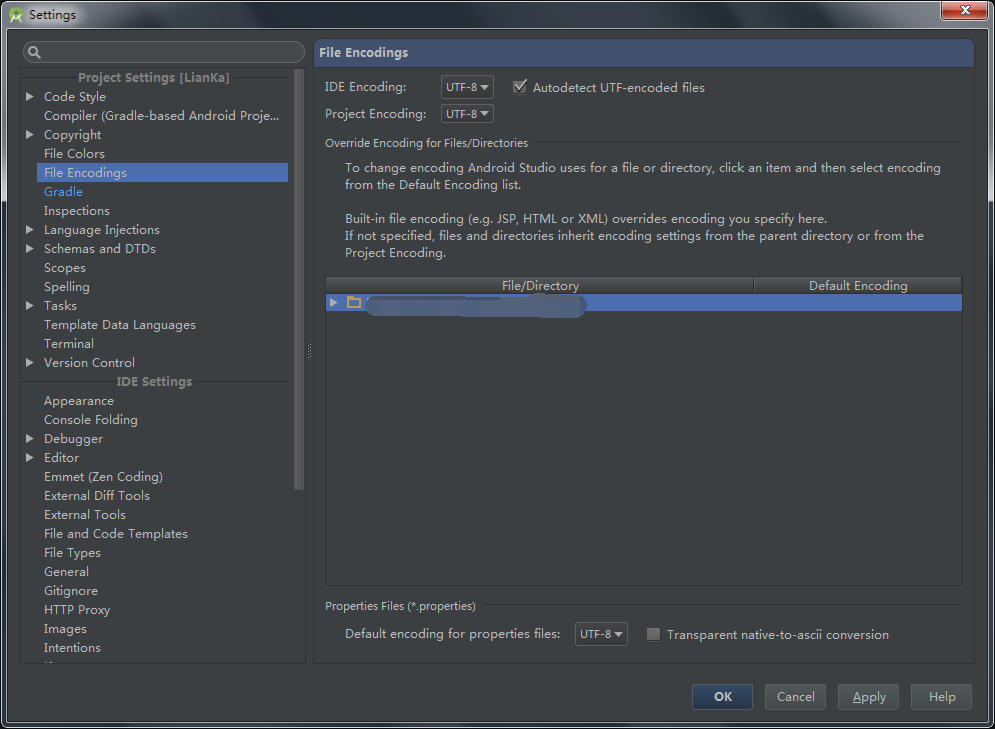
##其他设置
1.Android Studio编辑区域,在中部会有一条竖线。这条线是用以提醒程序员,一行的代码长度最好不要超过这条线。如果你不想显示这条线,可以这么设置。
Settings –> Editor –> Appearance ,取消勾选 Show right margin (configured in Code Style options) 。
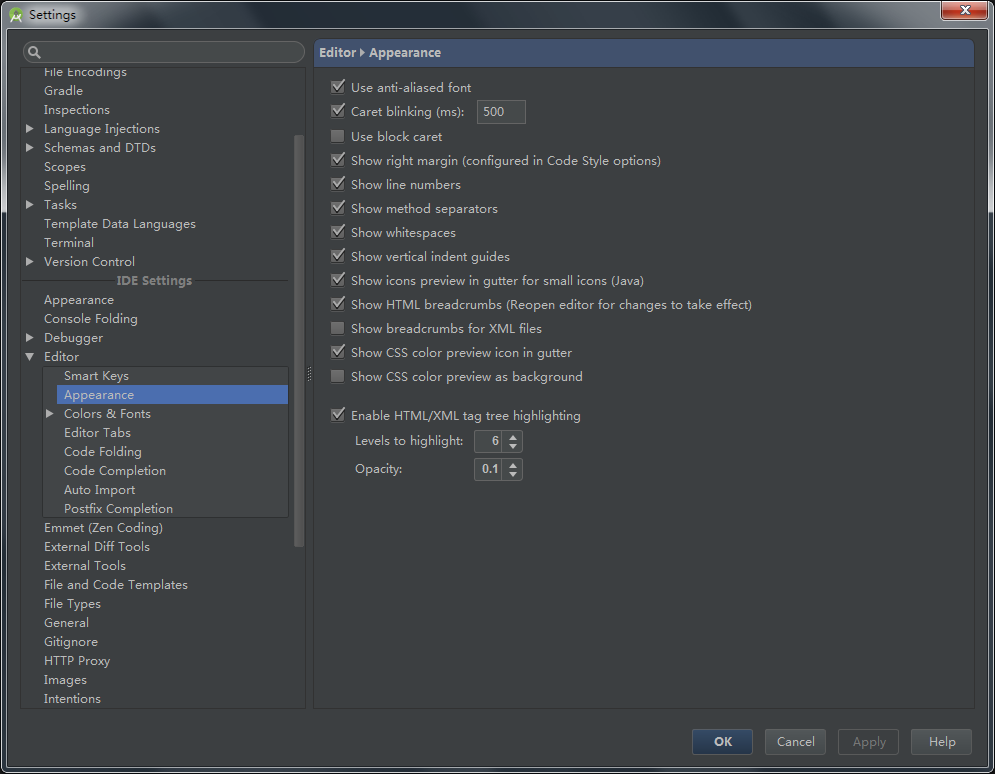
2.显示行号
Settings –> Editor –> Appearance ,勾选 Show line numbers 。
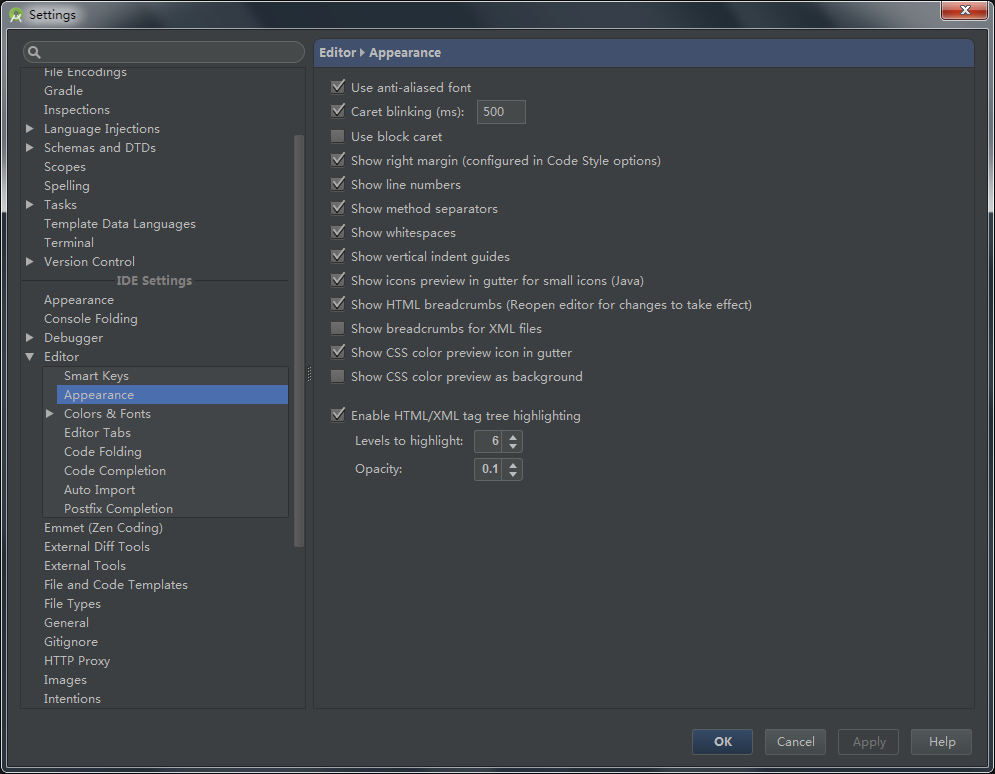
3.显示空格。我习惯显示空格,这样就能看出缩进是 tab 缩进还是空格缩进。建议使用空格缩进。
Settings –> Editor –> Appearance ,勾选 Show whitespaces 。
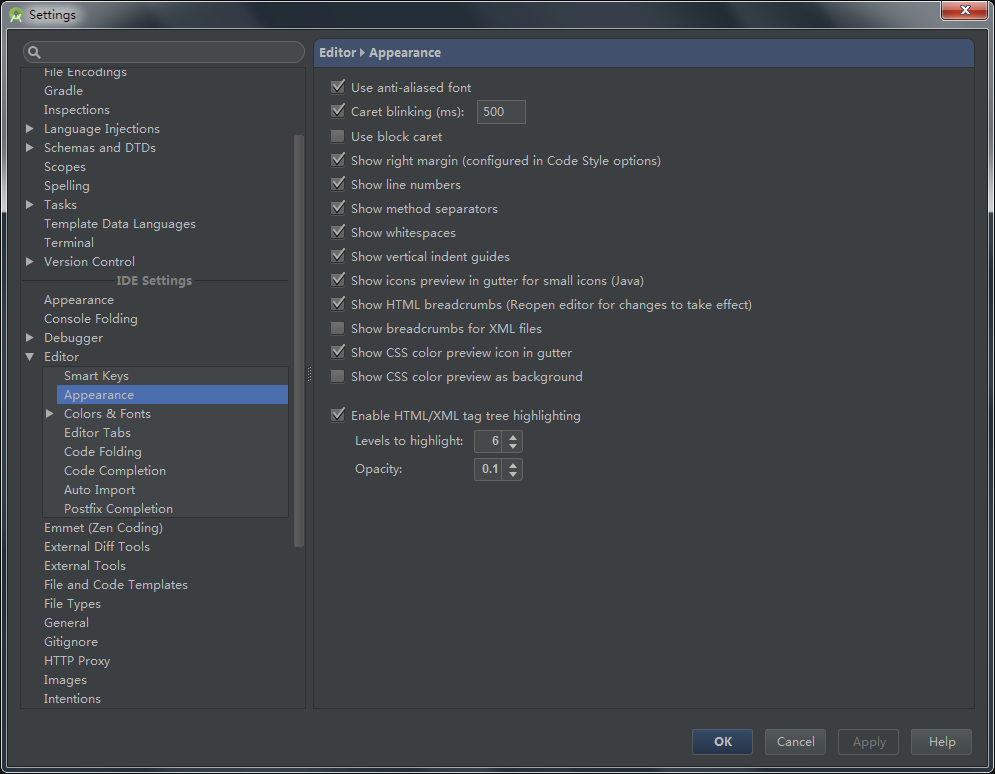
4.去除拼接检查。我个人觉得没用,所以禁用掉。
Settings –> Inspections –> Spelling ,取消勾选。
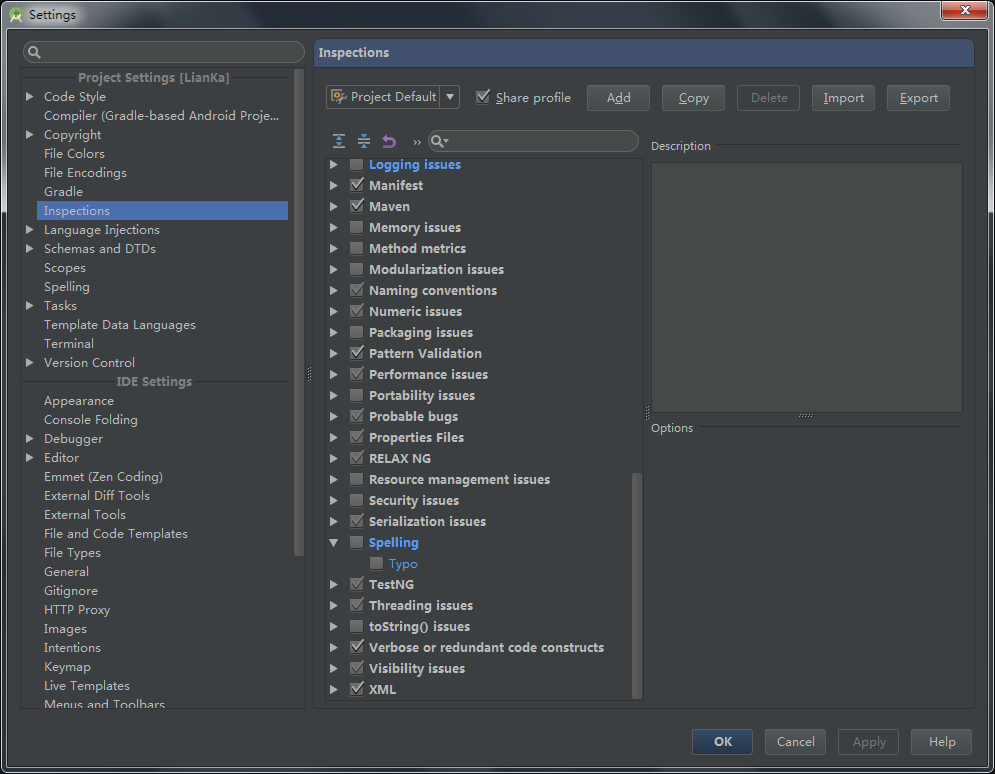
5.插件。Android Studio和Eclipse一样,都是支持插件的。Android Studio默认自带了一些插件,如果你不使用某些插件,你可以禁用它。
Settings –> Plugins ,右侧会显示出已经安装的插件列表。取消勾选即可禁用插件。
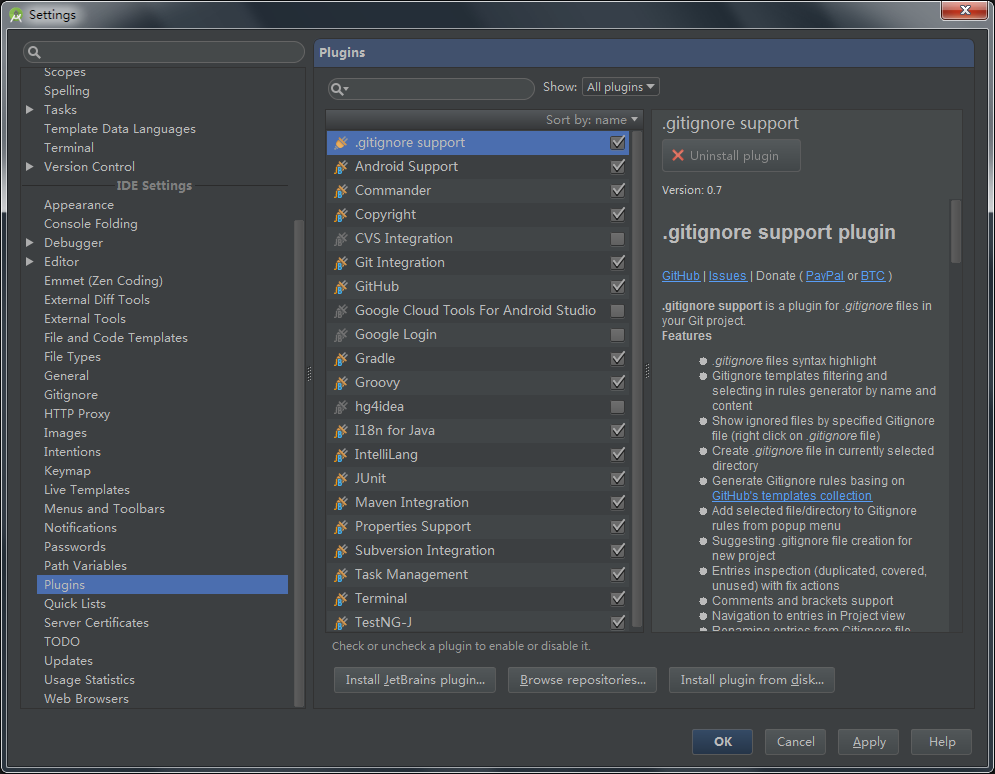
我个人禁用了一下插件:
- CVS Integration : CVS 版本控制系统,用不到。
- Google Cloud Tools For Android Studio : Google云 用不到。
- Google Login : Google账号登录,Google Cloud Tools For Android Studio 插件需用,用不到。
- hg4idea : Mercurial 版本控制系统,用不到。
这里需要注意的是,如果禁用了2和3选项,将导致不能使用导入官方样例的功能( import sample )。
你可以在 Browse repositories 页面中,搜索插件并安装。
我个人额外安装的插件:
- gitignore support : Git 版本控制系统中 .gitignore 文件管理插件。
6. 检查更新。Android Studio支持自动检查更新。之前尚未发布正式版时,一周有时会有几次更新。你可以设置检查的类型,用以控制更新类型。
Settings –> Updates 。勾选 Check for updates in channel ,即开通了自动检查更新。你可以禁用自动检查更新。右侧的列表,是更新通道。
- Stable Channel : 正式版本通道,只会获取最新的正式版本。
- Beta Channel : 测试版本通道,只会获取最新的测试版本。
- Dev Channel : 开发发布通道,只会获取最新的开发版本。
- Canary Channel : 预览发布通道,只会获取最新的预览版本。
以上4个通道中, Stable Channel 最稳定,问题相对较少, Canary Channel 能获得最新版本,问题相对较多。
7.自动导入。当你从其他地方复制了一段代码到Android Studio中,默认的Android Studio不会自动导入这段代码中使用到的类的引用。你可以这么设置。
Settings –> Editor –> Auto Import ,勾选 Add unambiguous improts on the fly 。
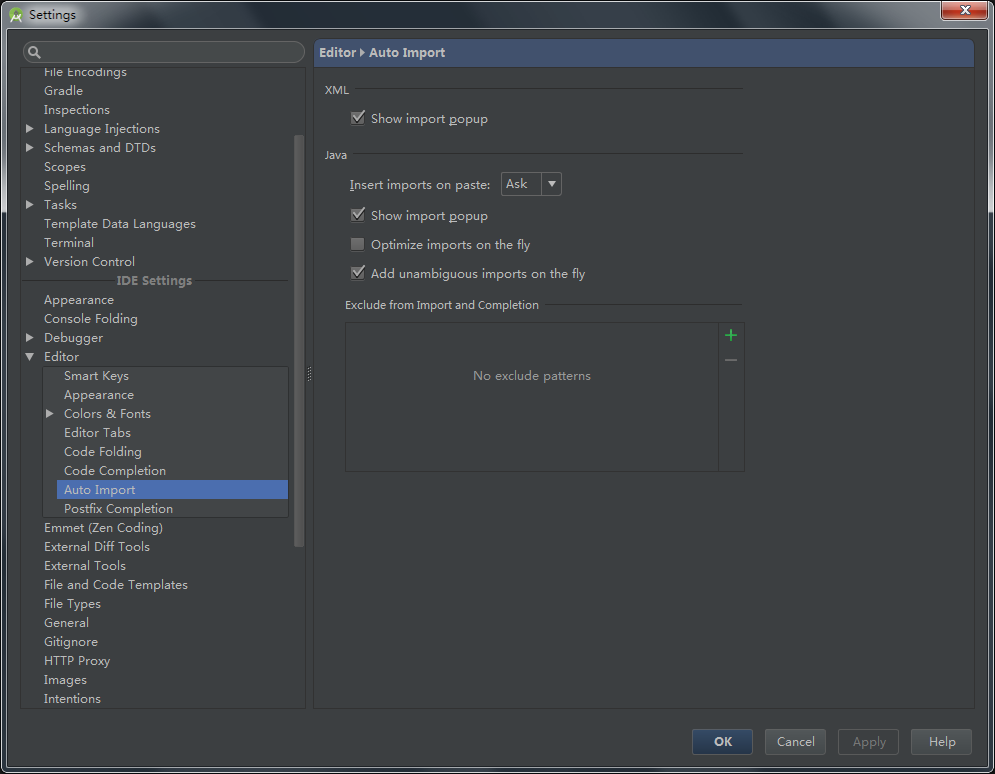
##运行
接下来运行程序,运行和 Eclipse 中比较像,点击菜单栏的绿色箭头直接运行:

Studio 默认安装会启动模拟器,如果想让安装到真机上可以配置一下。在下拉菜单中选择 Edit Configurations 选择提示或者是USB设备。

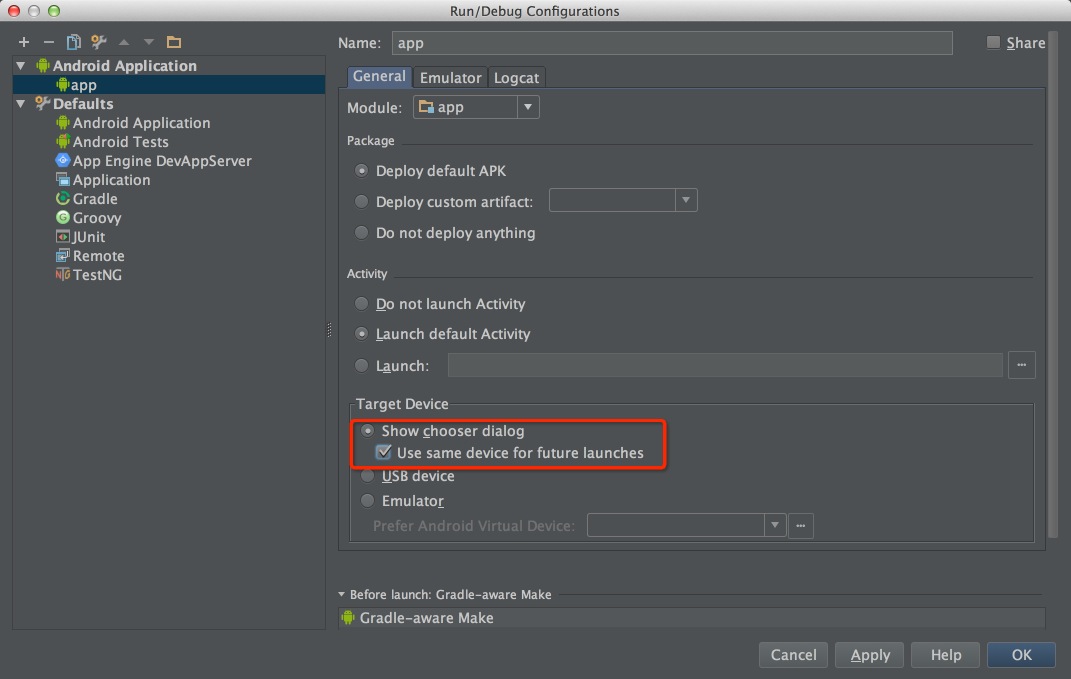
##常用功能
在Studio菜单栏的右边有这样几个常用的功能,如图分别是 Gradle同步、AVD Manager、SDK Manager、DDMS:

Gradle同步 在你项目运行或者更改Gradle配置的时候都要点击下这个按钮,会下载相应的依赖
AVD Manager 模拟器管理
SDK Manager 就是管理你的SDK版本
DDMS 即 Dalvik Debug Monitor Service,Dalvik调试监控服务。
##创建模拟器 建议在创建模拟器前把 SDK Manager 中的 Tools、Extras 都更新到最新。
点击 AVD Manager 按钮:
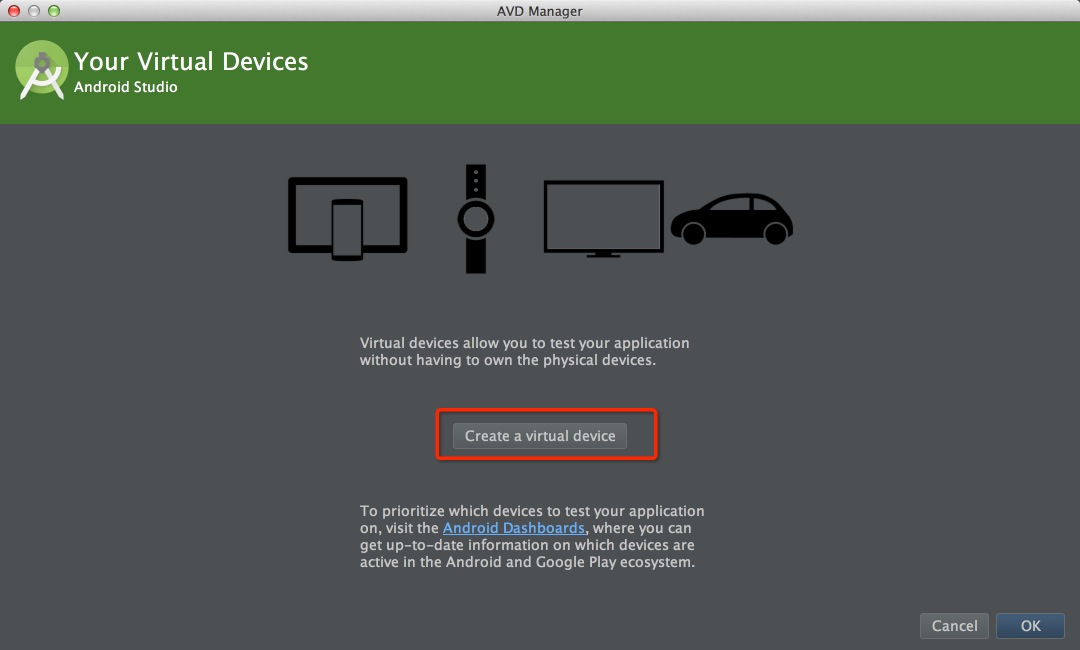
点击图中的创建按钮:
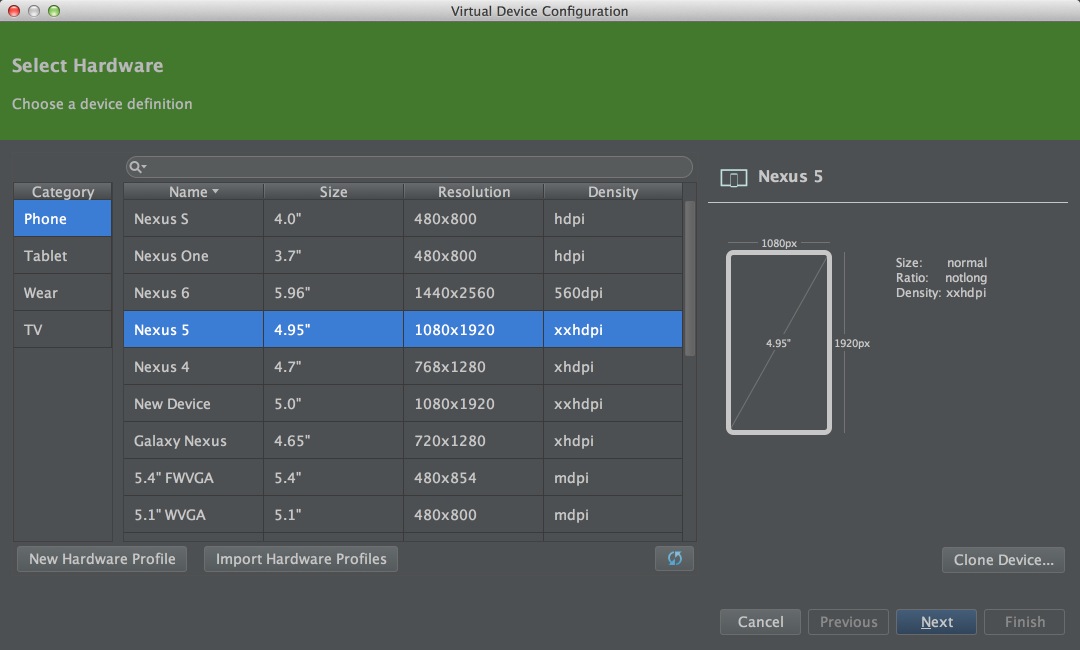
选择一个设备,这里我选择 Nexus 5,然后Next:
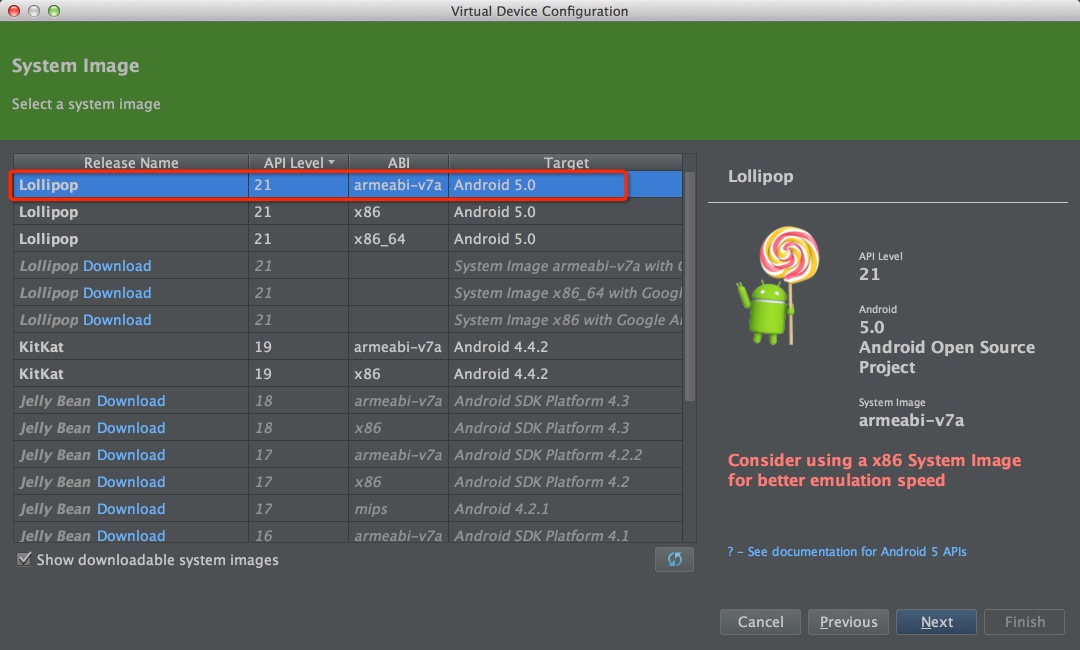
这里选择一个系统版本,这里以5.0为例,然后Next:
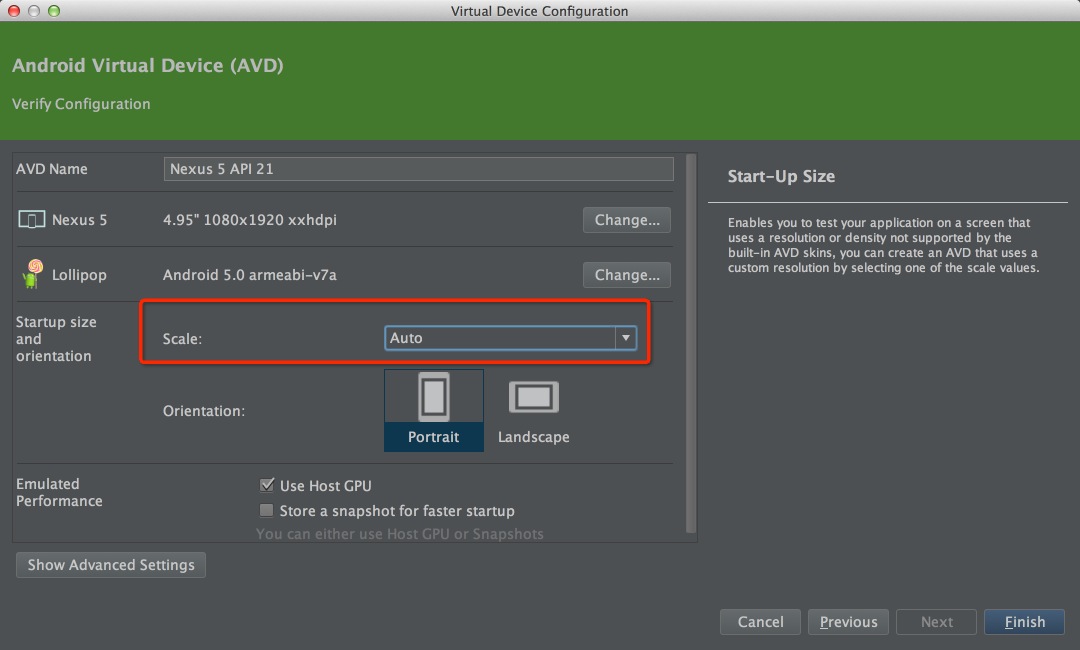
由于各位的屏幕尺寸不一样,建议这里Scale一栏选择Auto,然后点击Finish接着可以看到我们已经创建好一个5.0的模拟器了:
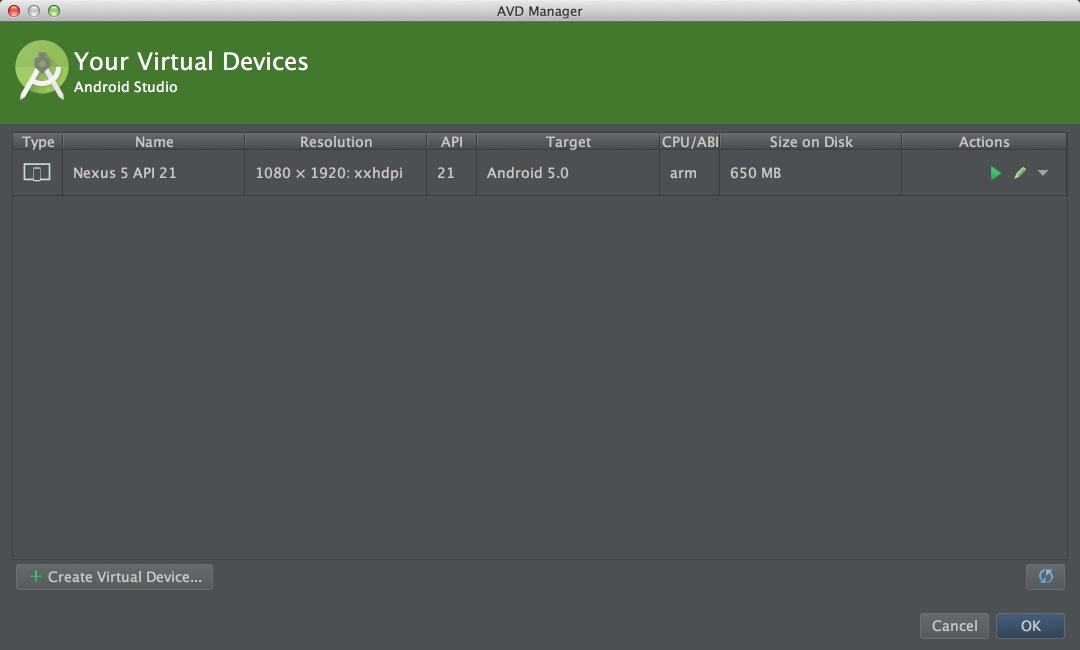
这次我们再运行,选择模拟器启动看下最终效果(模拟器的启动很慢,大家耐心等待):
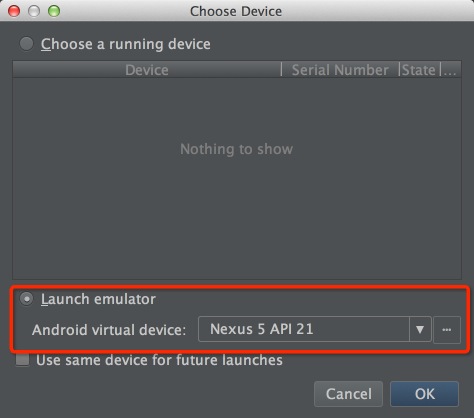
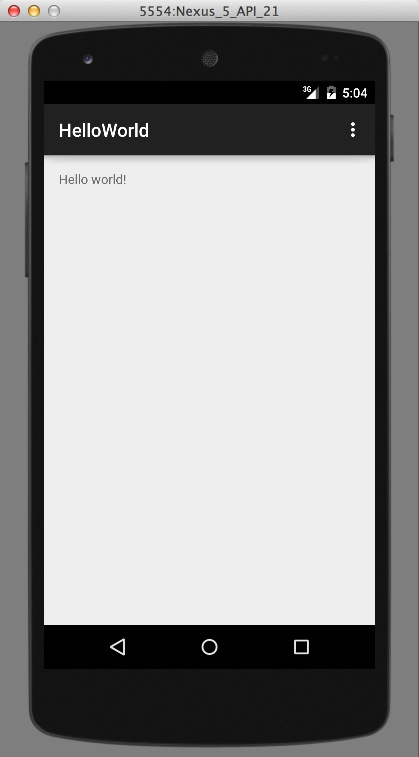
版权属于: HolyKnight
原文地址: http://lyxwll.github.io/2016/04/22/android-studio-setting/
转载时必须以链接形式注明原始出处及本声明。